

X Trustworthy Source Microsoft Support Technical support and product information from Microsoft. This is because the reference cell will shift when you move the data, so the formula will be drawing its data from a different location in the spreadsheet. If you have any formulas in your range that are linked to data located in other cells (relative references), the results may be skewed when you transpose the data. If you have any suggestions or feedback, please comment to us.Locking your data references will ensure your formulas still work. Hope this article will help you when you need to perform this operation. We showed different ways to Transpose using the Paste shortcut here. Read More: Conditional Transpose in Excel (2 Examples) Now, put a mark on the Transpose option.From the Paste drop-down select Paste Special.Afterward, select a cell to paste the data.Firstly, select the range B4:E9 initially.We can apply this Paste Special in different ways. We can also use Paste Special for this Transpose. Excel Paste Special Shortcut to Perform Transpose Operation Read More: How to Transpose a Table in Excel (5 Suitable Methods)Ĥ. Finally, select the Transpose(T) option and we will get the return values at once.From the Context Menu, select the Paste Options.Again, click the right button of the mouse.Next, select Copy from the Context Menu.Then, click the right button of the mouse.To begin with, select the range B4:E9 for transpose.We will paste the dataset in Transpose arrangement to the original data using the options available from the mouse click. Here, we will use a mouse shortcut to Transpose in Excel. How to Transpose Columns to Rows In Excel (6 Methods).Transpose Multiple Rows in Group to Columns in Excel.VBA to Transpose Array in Excel (3 Methods).After selecting the Transpose(T), we will get our desired transpose result.From the Paste option, select Transpose(T).
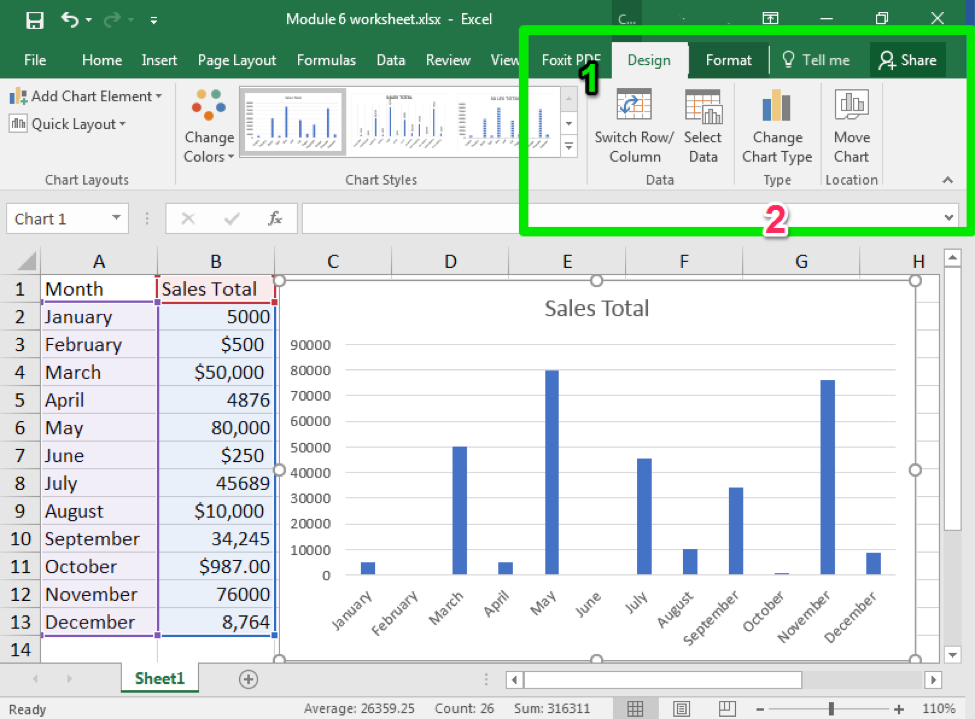
Thereafter, click the drop-down of the Ctrl menu.As a result, the dataset will be pasted as it is in the selected range.After that, select Cell B11 to paste the data.First, select the data from the cell range of B4:E9 that we want to transpose.In this instance, we will use a keyboard shortcut to Transpose in Excel. Read More: How to Transpose Array in Excel (3 Simple Ways)Ģ. After selecting Transpose(T), we will get our transposed data.Finally, from the drop-down of Paste option, select Transpose(T).Thereafter, go to Cell B11 to Paste and Transpose.Now, select Copy from the Clipboard group of commands.Firstly, select the data we have to transpose.We can transpose by using the Ribbon commands. We take a data set that consists of the names, unit prices, quantity sold of different fruits, and also revenue made from those fruits. In this article, we will discuss 4 ways to paste Transpose in Excel. 4 Methods to Transpose Using Excel Paste Shortcut


 0 kommentar(er)
0 kommentar(er)
